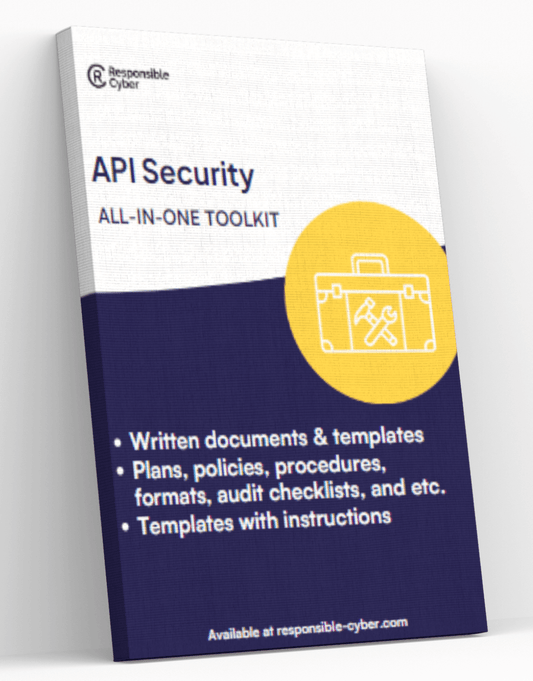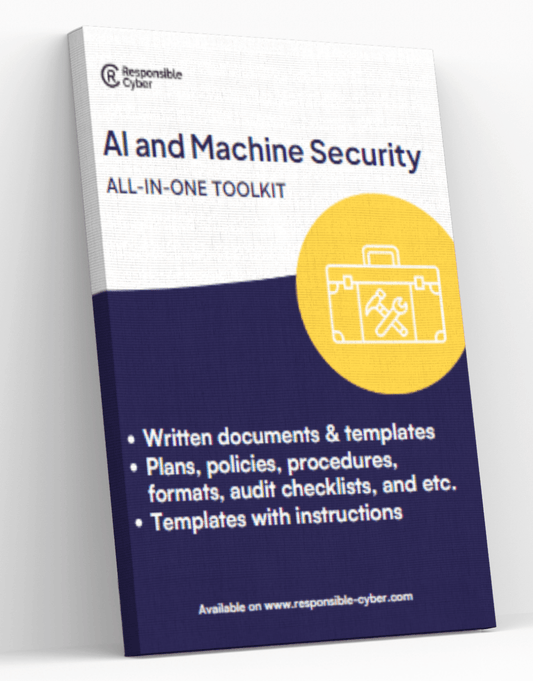How to Define DHCP Range in Zyxel Firewall?

A Zyxel firewall not only provides robust network security but also offers various network management features, including the ability to serve as a Dynamic Host Configuration Protocol (DHCP) server. DHCP is an essential protocol used in network management that automatically assigns IP addresses and other network configuration parameters to devices on a network, ensuring that devices can communicate with one another without manual setup. In this article, we'll guide you through the steps to define a DHCP range on a Zyxel firewall, simplifying the process of managing IP addresses in your network.
Understanding DHCP
Before diving into the setup process, it's important to understand what DHCP is and why it's used. DHCP allows devices connected to a network to be automatically assigned IP addresses, subnet masks, gateways, and other necessary network configurations. By defining a DHCP range, the administrator sets a specific scope of IP addresses that the DHCP server can assign to devices.
Prerequisites
- Zyxel Firewall: You must have administrative access to a Zyxel firewall that supports DHCP server functionality.
- Network Information: Know your network's configuration details, including the range of IP addresses that are free for DHCP use.
- Admin Credentials: Ensure you have the login credentials to access the Zyxel firewall's administrative interface.
Step-by-Step Guide to Defining DHCP Range
Step 1: Access the Zyxel Firewall Interface
- Connect to your Zyxel firewall through a connected device using a web browser.
- Enter the IP address of the firewall into the browser’s address bar. This IP is typically
192.168.1.1or another IP set during the initial configuration. - Log in using your administrative username and password.
Step 2: Navigate to the DHCP Server Settings
- Once logged in, locate the
ConfigurationorNetwork Settingmenu. The exact name may vary depending on the model. - Click on
Networkand selectDHCP Serverfrom the submenu. This section allows you to manage DHCP settings.
Step 3: Define the DHCP Scope
- Within the DHCP Server settings, you will find an option to add or edit a DHCP scope. Click
Add NeworEditbeside an existing scope to modify it. - Enter the
Start IP AddressandEnd IP Address. This range defines the pool of addresses that the DHCP server can dynamically assign to client devices. - Specify other necessary information such as the
Subnet Mask,Default Gateway, andLease Time. The lease time dictates how long a device can hold an IP address before it needs to request a new one.
Step 4: Configure DHCP Options
- You can also specify DHCP Options such as DNS servers if you want the DHCP server to provide these details to the clients.
- Enter the primary and secondary DNS server addresses that the client devices will use.
Step 5: Save and Activate the DHCP Range
- After entering all the necessary details, look for the
SaveorApplybutton to save the configuration. - You may need to reboot the firewall or restart the DHCP service for changes to take effect. This option is usually available under the same DHCP settings menu.
Step 6: Monitor DHCP Leases
- Zyxel firewalls typically provide a
DHCP Tableor similar feature where you can monitor all the IP addresses that have been assigned to client devices. - Check this section to ensure that the IP addresses are being assigned within the defined range and troubleshoot any issues.
Conclusion
Setting up a DHCP range on a Zyxel firewall can greatly simplify the management of IP addresses on your network. By automating the process of IP assignment, DHCP not only reduces administrative overhead but also decreases the potential for errors associated with manual configuration. With your DHCP range properly defined, your network devices will receive consistent network settings, allowing for a stable and reliable network environment.