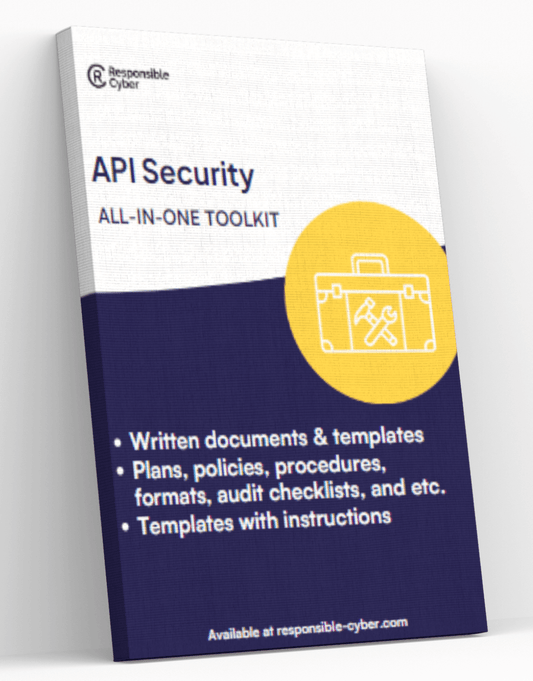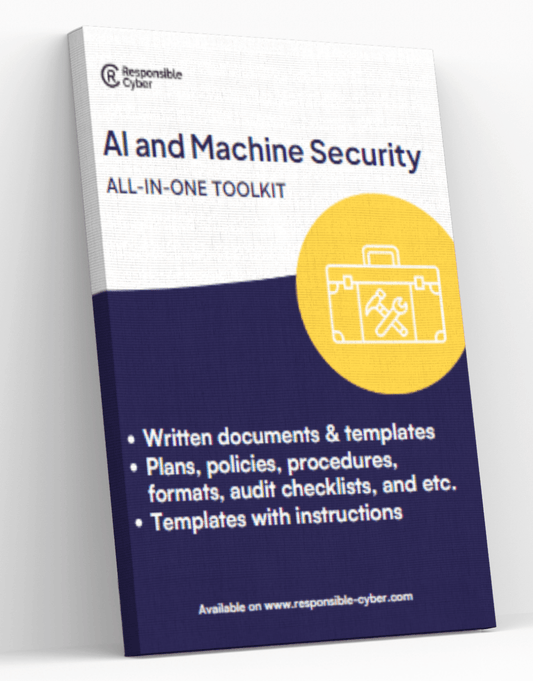Juniper SRX Firewall Configuration: A Comprehensive Guide for Beginners

Introduction
Configuring a firewall is a crucial step in securing any network, and the Juniper SRX Firewall is an advanced solution that offers robust security features. This comprehensive guide aims to help beginners navigate the complexities of configuring a Juniper SRX Firewall.
Brief Overview of Juniper SRX Firewall
The Juniper SRX series firewalls are designed to meet the evolving needs of cloud-enabled, AI-driven enterprise networks. These firewalls offer a blend of performance and security to protect network edges, data centers, and cloud applications.
Importance of Firewall Configuration for Beginners
Proper firewall configuration is essential for safeguarding a network against unauthorized access and potential threats. For beginners, understanding these configurations can be daunting but is necessary to ensure that the network remains secure and efficient.
Key Takeaway
In this guide, we will provide a step-by-step tutorial on how to configure a Juniper SRX Firewall. Our goal is to make sure even those new to firewall configuration can effectively set up this advanced security solution.
Understanding Juniper SRX Firewall
Introduction to Juniper SRX Firewall
The Juniper SRX series firewalls are designed to provide next-generation security for modern networks. These firewalls integrate advanced networking capabilities with cutting-edge SD-WAN functionalities, ensuring robust protection across various network environments. The series is particularly known for its scalability, making it suitable for both small enterprises and large data centers.
Features and Capabilities of Juniper SRX Firewall
Juniper SRX firewalls offer a multitude of features that cater to diverse security needs:
- High Performance: They deliver high throughput and low latency, essential for critical applications.
- Comprehensive Security: Built-in threat intelligence and intrusion prevention systems (IPS) provide extensive protection against cyber threats.
- Advanced Networking Features: Includes support for VPNs, dynamic routing protocols, and Quality of Service (QoS).
- SD-WAN Capabilities: Facilitates seamless integration with cloud services and remote sites.
- Scalability: Easily scalable through modular hardware options to grow with network demands.
Importance of Juniper SRX Firewall in Enterprise Networks
Incorporating Juniper SRX firewalls into enterprise networks offers numerous benefits:
- Enhanced Security Posture: Protects sensitive data and ensures compliance with industry standards.
- Operational Efficiency: Simplifies network management through centralized control and automated processes.
- Reliability: High availability features ensure continuous network uptime, crucial for business operations.
For additional insights on enhancing your cybersecurity measures, consider reading the Global Guide to Third Party Risk Management. This guide encompasses key standards and regulations in 2024 which can help organizations effectively manage third-party cybersecurity risks.
Basic Configuration Steps
1. Connect to the Firewall Console Port
Setting up a Juniper SRX Firewall can seem daunting, especially for beginners. However, connecting to the firewall through the console port is the first crucial step. This section will guide you through establishing this connection effectively.
Necessary Hardware Requirements
Before diving into the connection process, ensure you have the following hardware:
- Console Cable: Typically, a RJ-45 to DB-9 serial console cable.
- USB-to-Serial Adapter: If your computer does not have a serial port.
- Terminal Emulation Software: Such as PuTTY or Tera Term.
Establishing Connection Steps
- Connect Console Cable: Plug one end of the console cable into the console port on the Juniper SRX Firewall and the other end into your computer’s serial port (or USB-to-serial adapter).
- Open Terminal Emulation Software: Launch your preferred terminal emulation software (e.g., PuTTY).
-
Configure Terminal Settings: Set up the terminal with the following settings:
- Baud Rate: 9600
- Data Bits: 8
- Parity: None
- Stop Bits: 1
- Flow Control: None
- Connect: Click on ‘Open’ in your terminal software to initiate the connection.
A successful connection will display a login prompt from your Juniper SRX Firewall.
You are now ready to access the Command Line Interface (CLI) for further configuration tasks.
2. Access the CLI for Configuration
Once connected through the console port, accessing the CLI is straightforward.
-
Log In: At the login prompt, enter the default username and password (typically
rootand no password). -
Enter Operational Mode: If you are not already in operational mode, type
cliand press Enter. -
Switch to Configuration Mode: To start configuring, enter configuration mode by typing
configureand pressing Enter.
The CLI is now ready for various configuration commands essential for setting up your firewall.
3. Enhance Security by Changing Default Credentials
Default credentials pose significant security risks as they are well-known and can be easily exploited. Changing these credentials is vital for securing your firewall.
-
Enter Configuration Mode: shell configure
-
Set New Root Password: shell set system root-authentication plain-text-password
You will be prompted to enter and confirm a new root password.
-
Commit Changes: shell commit
Changing default credentials greatly enhances security by preventing unauthorized access using default login details.
4. Create a New User with Appropriate Privileges
Creating a new user account with administrative privileges ensures that multiple administrators can manage configurations without using shared credentials.
-
Add New User Account: shell set system login user class super-user authentication plain-text-password
-
Commit Changes: shell commit
Replace <username> with your desired username and follow prompts to set a password for this new account.
With the basic setup steps completed, beginners can now lay down a solid foundation before diving deeper into advanced configurations.
2. Access the CLI for Configuration
Accessing the Command Line Interface (CLI) is a critical step in configuring your Juniper SRX Firewall. This interface allows you to perform all necessary configuration tasks efficiently.
Step-By-Step Instructions:
-
Connect to the Console Port
- Ensure you have successfully connected to the firewall console port using a terminal emulator like PuTTY or Tera Term.
- Use an RJ-45 to USB console cable if your computer lacks a serial port.
-
Launch the Terminal Emulator
- Open your terminal emulator software.
- Select the appropriate COM port and configure settings:
- Baud rate: 9600
- Data bits: 8
- Parity: None
- Stop bits: 1
- Flow control: None
-
Login to the CLI
-
Upon successful connection, you will see the login prompt.
-
Enter default credentials:
Username: root Password: (leave blank)
-
-
Enter Configuration Mode
-
To begin configuring, enter configuration mode by typing:
cli configure
-
-
Verify CLI Access
- Ensure you have successfully entered configuration mode by confirming that the prompt changes to
#indicating privileged mode.
- Ensure you have successfully entered configuration mode by confirming that the prompt changes to
-
Basic Commands Overview
-
Familiarize yourself with basic commands:
show configuration set system services ssh commit check
-
Accessing the CLI through console port connection allows comprehensive control over your firewall's settings, enabling efficient management of security configurations. This is foundational for subsequent steps such as changing default credentials and creating new users.
As you embark on this journey towards effective firewall management, it's crucial to have a solid understanding of cybersecurity principles, including firewall configuration best practices. These insights, provided by Dr. Magda Lilia Chelly, a renowned global cybersecurity leader and influencer, offer invaluable guidance in navigating the complexities of firewall management.
3. Enhance Security by Changing Default Credentials
One of the first steps in securing your Juniper SRX Firewall is changing the default login credentials. Using factory-default usernames and passwords poses a significant security risk, as these are widely known and can be easily exploited by malicious actors.
Here's how to change the default username and password:
-
Log in to the CLI:
- Connect to the firewall using the console port.
- Access the Command Line Interface (CLI) with your terminal emulator software.
- Enter the default username and password to log in.
-
Enter Configuration Mode: shell configure
-
Change the Root Password: To enhance security, update the root password: shell set system root-authentication plain-text-password
You will be prompted to enter a new password twice for confirmation.
-
Commit Changes: Save your configuration changes: shell commit
-
Create a New User (Optional but recommended): Having multiple user accounts with specific privileges can help manage access more effectively. shell set system login user class super-user authentication plain-text-password
Replace
<new-username>with your desired username and follow prompts to set a password. -
Commit and Exit: Ensure all changes are saved and exit configuration mode: shell commit and-quit
Changing default credentials is a critical step in fortifying your firewall's defenses against unauthorized access, ensuring that only authorized personnel can modify configurations or access sensitive information.
4. Create a New User with Appropriate Privileges
Creating a new user account on the Juniper SRX Firewall is a crucial step in maintaining strong security practices and ensuring controlled administrative access. Follow these steps to set up a new user:
-
Access the CLI:
- Once connected to the firewall via the console port, access the Command Line Interface (CLI).
-
Enter Configuration Mode:
- Type
configureto enter configuration mode. bash configure
- Type
-
Add a New User:
- Use the following command to create a new user with administrative privileges. Replace
new-usernameandnew-passwordwith your desired username and password. bash set system login user new-username class super-user authentication plain-text-password
- Use the following command to create a new user with administrative privileges. Replace
-
Set Password:
- You will be prompted to enter the password twice for confirmation.
-
Commit Changes:
- Commit the changes to apply them. bash commit
-
Exit Configuration Mode:
- Exit configuration mode by typing
exit. bash exit
- Exit configuration mode by typing
New users should have appropriate privileges that align with their roles and responsibilities within your organization. This ensures that only authorized personnel can perform critical configuration tasks, enhancing the overall security posture of your network.
Essential Configurations
1. Configure Hostname and Enable SSH
Configuring a unique hostname and enabling SSH (Secure Shell) are fundamental steps in setting up your Juniper SRX Firewall. These configurations provide a secure way for remote management and facilitate easier identification of devices within your network.
Setting a Unique Hostname
A unique hostname helps to distinguish your firewall from other devices. Follow these steps to set a unique hostname:
-
Access the CLI:
- Connect to the firewall using the console port or SSH.
- Enter operational mode by typing
cli.
-
Enter Configuration Mode:
- Type
configureto enter configuration mode.
- Type
-
Set the Hostname:
-
Use the following command: plaintext set system host-name
-
Replace
<your-unique-hostname>with your desired hostname.
-
-
Commit the Changes:
- To apply the changes, type: plaintext commit
-
Verify the Hostname:
- Exit configuration mode by typing
exit. - Verify the hostname with: plaintext show system information | match host-name
- Exit configuration mode by typing
Example:
plaintext set system host-name SRX-Firewall-01 commit
This process sets and verifies a new hostname for your Juniper SRX Firewall.
Enabling SSH for Remote Access
SSH is crucial for secure remote management of your firewall. Here’s how you can enable SSH:
-
Access Configuration Mode:
- If not already in configuration mode, type
configure.
- If not already in configuration mode, type
-
Enable SSH Service:
- Execute the following command: plaintext set system services ssh
-
Configure SSH Protocol Version (Optional but Recommended):
- By default, both SSH version 1 and 2 are enabled. To enhance security, enable only version 2: plaintext set system services ssh protocol-version v2
-
Commit the Changes:
- Apply the changes by typing: plaintext commit
-
Verify SSH Configuration:
- Exit configuration mode by typing
exit. - Verify that SSH is enabled with: plaintext show configuration system services ssh
- Exit configuration mode by typing
Example:
plaintext set system services ssh protocol-version v2 commit
These steps ensure that SSH is enabled, allowing you to securely manage the firewall remotely.
Both configuring a unique hostname and enabling SSH are integral parts of setting up your Juniper SRX Firewall effectively, enhancing both security and manageability.
2. Configure DNS Settings and Time Zone
Configuring the DNS settings on your Juniper SRX Firewall ensures proper name resolution, which is essential for both network performance and security. Accurate time configuration is equally important, providing precise timestamps for logs and events.
Configuring DNS Settings
To set up DNS, follow these steps:
-
Access the CLI using SSH.
-
Enter configuration mode: shell configure
-
Set the DNS server: shell set system name-server
-
Commit the change to apply it: shell commit
Example: shell set system name-server 8.8.8.8 commit
Configuring Time Zone
Correct time zone settings ensure that logs and event timestamps are accurate, which is crucial for auditing and troubleshooting.
-
Enter configuration mode if you haven't already: shell configure
-
Set the time zone: shell set system time-zone
-
Optionally, synchronize with an NTP server for more accuracy: shell set system ntp server commit
Example: shell set system time-zone UTC set system ntp server 0.pool.ntp.org commit
3. Create Security Zones for Network Segmentation
Security zones are essential for firewall architecture. They provide a structured way to divide network traffic and enforce security rules. Each zone represents a specific part of your network with its own set of policies, giving you detailed control over how traffic moves.
Steps to Create Security Zones:
-
Define Security Zones: Start by deciding on the security zones you need, like trust, untrust, and dmz. Each zone will have its own security policies.
plaintext set security zones security-zone trust set security zones security-zone untrust set security zones security-zone dmz
-
Assign Interfaces to Security Zones: Once you've defined the zones, assign firewall interfaces to them. This determines which interfaces handle traffic for each zone.
plaintext set interfaces ge-0/0/0 unit 0 family inet address 192.168.1.1/24 set interfaces ge-0/0/1 unit 0 family inet address 10.10.10.1/24
set security zones security-zone trust interfaces ge-0/0/0 set security zones security-zone untrust interfaces ge-0/0/1
-
Configure Zone Policies: Set up policies that control how traffic moves between these zones. For example, allowing internal traffic in the trust zone to access the internet through the untrust zone.
Creating clear security zones improves network segmentation, helps with traffic management and monitoring, and strengthens overall network security by separating different segments based on their trust levels.
By completing these initial setup tasks—hostname configuration, SSH enablement, DNS settings configuration, time zone configuration, and security zone creation—you establish a strong foundation for your Juniper SRX Firewall's performance and security.
Advanced Configurations
1. Configure Interface IP Addresses
Assigning IP addresses to the interfaces of your Juniper SRX firewall is essential for establishing network connectivity. This step enables communication between different segments of your network and the firewall.
Steps to Configure Interface IP Addresses
-
Access the CLI: Connect to your Juniper SRX firewall via the console port or SSH and access the Command Line Interface (CLI).
-
Enter Configuration Mode: bash configure
-
Identify Interfaces:
- Use the following command to list available interfaces: bash show interfaces terse
-
Assign IP Address:
-
To assign an IP address to a specific interface, use the following syntax: bash set interfaces unit 0 family inet address /
-
Example: Assigning
192.168.1.1/24to interfacege-0/0/0: bash set interfaces ge-0/0/0 unit 0 family inet address 192.168.1.1/24
-
-
Commit Configuration:
- After configuring all necessary interfaces, commit the changes to make them effective. bash commit and-quit
-
Verify Configuration:
- Ensure that the IP addresses are correctly assigned by using: bash show configuration interfaces
Best Practices for IP Addressing in Firewall Setup
-
Use Private IP Ranges: For internal networks, use private IP ranges as defined by RFC1918 (e.g.,
10.x.x.x,172.16.x.x,192.168.x.x) to avoid conflicts with public routable addresses. - Subnetting: Appropriately subnet your network to optimize performance and security. Smaller subnets can reduce broadcast traffic and limit exposure in case of a breach.
- Consistent Naming Conventions: Use consistent and descriptive naming conventions for interface units and descriptions to simplify management and troubleshooting.
- Document Configurations: Keep detailed documentation of your interface configurations, including IP addresses, subnet masks, and purposes, to aid future modifications and audits.
- Review Regularly: Periodically review your interface configurations for any necessary updates or optimizations based on changing network requirements.
Following these steps ensures that your Juniper SRX firewall is properly integrated into your network infrastructure, providing robust connectivity and laying the foundation for advanced security configurations.
2. Create and Apply Security Policies
Defining security policies on the Juniper SRX Firewall is crucial for controlling traffic flow and enforcing rules based on source/destination addresses and services. The following steps guide you through creating and applying these policies:
-
Access the CLI:
-
Connect to the Juniper SRX Firewall via SSH or console port.
-
Enter configuration mode:
configure
-
-
Define a Security Policy:
-
Create a policy to allow traffic from a specific source zone to a destination zone. For example, to permit HTTP traffic from the
trustzone to theuntrustzone:set security policies from-zone trust to-zone untrust policy allow-http match source-address any set security policies from-zone trust to-zone untrust policy allow-http match destination-address any set security policies from-zone trust to-zone untrust policy allow-http match application junos-http set security policies from-zone trust to-zone untrust policy allow-http then permit
-
-
Commit Configuration:
-
Save and apply the configuration changes:
commit
-
-
Verify Policy Implementation:
-
Ensure the policy is active and correctly implemented by checking the security policies:
show security policies from-zone trust to-zone untrust
-
Security policy creation forms the backbone of firewall operation, enabling precise control over network traffic. This step ensures that only authorized traffic flows between defined network zones, bolstering overall network security.
By following these steps, you can effectively manage and enforce network access rules, maintaining a secure environment tailored to your enterprise needs.
3. Configure Routing (Including Default and Static Routes)
Routing is a crucial aspect of firewall configuration, ensuring that traffic is forwarded correctly based on the network topology. Proper routing configurations enhance network performance and security by directing data packets through optimal paths.
Default Route Configuration
A default route acts as a catch-all path for traffic destined for networks not explicitly listed in the routing table. Configuring a default route ensures that your firewall can forward traffic to external networks, such as the internet.
Steps to configure a default route:
-
Access the CLI of your Juniper SRX Firewall.
-
Enter configuration mode: shell configure
-
Set the default route using the
set routing-options static routecommand: shell set routing-options static route 0.0.0.0/0 next-hop -
Commit the configuration: shell commit
Static Route Configuration
Static routes are manually configured paths to specific networks or hosts, providing granular control over traffic flow.
Steps to configure a static route:
-
Access the CLI of your Juniper SRX Firewall.
-
Enter configuration mode: shell configure
-
Define a static route using the
set routing-options static routecommand: shell set routing-options static route next-hop -
Commit the configuration: shell commit
Example:
To add a static route to network 192.168.2.0/24 with a next-hop IP 192.168.1.1, use:
shell
set routing-options static route 192.168.2.0/24 next-hop 192.168.1.1
Properly configuring both default and static routes ensures efficient traffic management and enhances overall network performance, aligning with key advanced configurations like interface IP address setup and security policy creation.
4. Implement Network Address Translation (NAT)
Network Address Translation (NAT) is essential for managing IP address allocation and ensuring secure, efficient network traffic flow. On the Juniper SRX Firewall, NAT policies can be categorized into two main types: Source NAT (SNAT) and Destination NAT (DNAT).
Configuring Source NAT
Source NAT translates private IP addresses to a public IP address, allowing internal users to access external networks.
-
Navigate to the CLI: bash configure
-
Create a Source NAT Rule: bash set security nat source rule-set from zone set security nat source rule-set rule match source-address set security nat source rule-set rule then source-nat interface commit
-
Verify Configuration: bash show configuration security nat source
Configuring Destination NAT
Destination NAT is used to redirect traffic destined for a public IP address to an internal IP address.
-
Create a Destination NAT Rule: bash set security nat destination pool address set security nat destination rule-set from zone set security nat destination rule-set rule match destination-address set security nat destination rule-set rule then destination-nat pool commit
-
Verify Configuration: bash show configuration security nat destination
By implementing these configurations, you effectively manage how internal and external network traffic is translated, enhancing both security and connectivity within your enterprise network.
Additional Configurations and Best Practices
1. Enable and Configure the Intrusion Prevention System (IPS)
The Intrusion Prevention System (IPS) is a critical feature of the Juniper SRX Firewall, offering advanced threat detection and prevention capabilities. Enabling and configuring IPS enhances your network's security by identifying and mitigating potential threats in real-time.
Steps to Enable IPS:
-
Access the CLI:
-
Begin by connecting to the firewall using SSH or through the console port.
-
Enter Operational Mode: sh cli
-
-
Enter Configuration Mode:
- Switch to configuration mode: sh configure
-
Enable IPS:
- Use the following command to enable the IPS feature: sh set security idp active-policy
-
Define an IPS Policy:
- Create a new policy or modify an existing one based on your security requirements: sh set security idp policy rulebase-ips rule match application any set security idp policy rulebase-ips rule then action prevent
-
Commit the Configuration:
- Save the changes to activate the newly configured settings: sh commit
Configuring IPS Detection Methods:
-
Signature-Based Detection:
- Utilize predefined signatures provided by Juniper Networks to detect known threats.
- Update these signatures regularly to ensure protection against emerging threats.
-
Anomaly-Based Detection:
- Configure anomaly detection rules to identify unusual behavior that could indicate an unknown attack.
- Ensure these rules are fine-tuned to minimize false positives.
-
Behavior-Based Detection:
- Implement behavior-based detection techniques that monitor network traffic patterns for deviations from normal activity.
-
Heuristic Analysis:
- Use heuristic analysis methods that apply algorithms to identify new and evolving threats.
Best Practices for IPS Configuration:
- Regular Updates: Ensure that your IPS signature database is always up-to-date with the latest threat information.
- Fine-Tuning Rules: Customize IPS policies and rules according to your specific network environment to improve accuracy and reduce false positives.
- Monitor Logs and Alerts: Actively monitor logs and alerts generated by the IPS for any suspicious activity, enabling quick response actions.
- Performance Considerations: Be mindful of performance impacts when enabling extensive detection methods, especially in high-traffic environments.
2. Firmware Upgrade Procedure
Keeping your Juniper SRX Firewall firmware updated is crucial for maintaining optimal performance, security, and access to new features.
Steps for Firmware Upgrade:
-
Download Firmware Image:
- Obtain the latest firmware version from Juniper's official website.
-
Upload Firmware Image:
- Transfer the firmware image file to the firewall using SCP or another secure method.
-
Verify Firmware Integrity:
- Confirm that the uploaded firmware image is not corrupted using checksum verification.
-
Install Firmware Update:
- Access CLI in operational mode and initiate firmware installation with appropriate commands.
-
Reboot Firewall (if necessary):
- Complete the installation by rebooting the firewall if prompted.
-
Verify Upgrade Success:
- Post-upgrade, verify that all configurations remain intact and check system logs for any errors related to firmware update.
Best Practices for Firmware Upgrades:
- Always backup current configurations before starting any upgrade process.
- Schedule upgrades during low-traffic periods to avoid disruption.
- Thoroughly test upgraded firmware in a lab environment before deploying it in production networks.
By properly enabling IPS and keeping firmware up-to-date, you significantly enhance your firewall's ability to protect against evolving cyber threats while ensuring stable network operations.
2. Perform Firmware Upgrades on the Juniper SRX Firewall
Importance of Regular Firmware Upgrades
Regular firmware upgrades are vital for maintaining optimal performance and ensuring security enhancements on the Juniper SRX Firewall. Firmware updates often include patches for vulnerabilities, new features, and overall stability improvements, making them a crucial aspect of firewall management.
Step-by-Step Firmware Upgrade Procedure
To perform a firmware upgrade on your Juniper SRX Firewall, follow these steps:
-
Check Current Firmware Version
-
Access the CLI and enter: shell show version
-
Note down the current firmware version for reference.
-
-
Download Latest Firmware
- Visit the Juniper Networks Support site.
- Locate the latest firmware release for your specific SRX model.
- Download the firmware to your local machine.
-
Upload Firmware to Firewall
- Use an SCP client (e.g., WinSCP) or TFTP server to transfer the firmware file to the firewall.
- Example SCP command: shell scp junos-install-package.tgz user@firewall-ip:/var/tmp/
-
Verify File Integrity
- Check the integrity of the uploaded file: shell file checksum sha256 /var/tmp/junos-install-package.tgz
-
Initiate Firmware Upgrade
-
Enter configuration mode: shell configure
-
Install the new firmware package: shell request system software add /var/tmp/junos-install-package.tgz reboot
-
The firewall will reboot automatically after installation.
-
-
Post-Upgrade Verification
- After reboot, verify the upgrade by checking the new firmware version: shell show version
Regularly updating your firewall firmware is a best practice that ensures your network remains secure and performs efficiently.
Conclusion
Configuring a Juniper SRX Firewall may seem daunting for beginners, but with this comprehensive guide, you can now approach the task with confidence. By following the step-by-step instructions provided, you have learned how to:
- Connect to the console port
- Access the CLI
- Change default credentials
- Create new users
- Perform essential and advanced configurations
This foundational knowledge is crucial for ensuring your network's security and performance.
Remember to:
- Regularly perform firmware upgrades to keep your firewall updated.
- Experiment with various settings and features to enhance your proficiency.
- Seek out further learning opportunities to master the extensive capabilities of Juniper SRX Firewalls.
The journey doesn't end here. Embrace continuous learning and exploration of advanced features to fully leverage this next-generation security solution. Your growing expertise will contribute significantly to maintaining robust and secure enterprise networks.
For more detailed information and advanced configurations, always refer to Juniper's official documentation and resources.
FAQs (Frequently Asked Questions)
How important is firewall configuration for beginners?
Firewall configuration is crucial for beginners as it helps in setting up an advanced security solution such as the Juniper SRX Firewall, ensuring the protection of networks and data from potential threats.
What are the key features and capabilities of the Juniper SRX Firewall?
The Juniper SRX Firewall offers next-generation security features, advanced networking capabilities, and supports SD-WAN, making it a comprehensive solution for enterprise network security.
How can I establish a connection to the Juniper SRX Firewall through the console port?
You can establish a connection to the Juniper SRX Firewall through the console port by following a guide that includes necessary hardware requirements and diagrams if possible.
What are the steps to access the Command Line Interface (CLI) of the Juniper SRX Firewall for configuration tasks?
You can access the Command Line Interface (CLI) of the Juniper SRX Firewall by following step-by-step instructions provided in a comprehensive guide.
Why is it important to change the default credentials on the Juniper SRX Firewall for better security?
Modifying the default login credentials on the Juniper SRX Firewall is essential for better security and protection against unauthorized access. A walkthrough of this process is available in our guide.
How do I configure DNS settings and time zone on the Juniper SRX Firewall?
Our guide provides a walkthrough of configuring DNS settings for proper name resolution and setting the correct time zone on the firewall for accurate logging and timestamps.